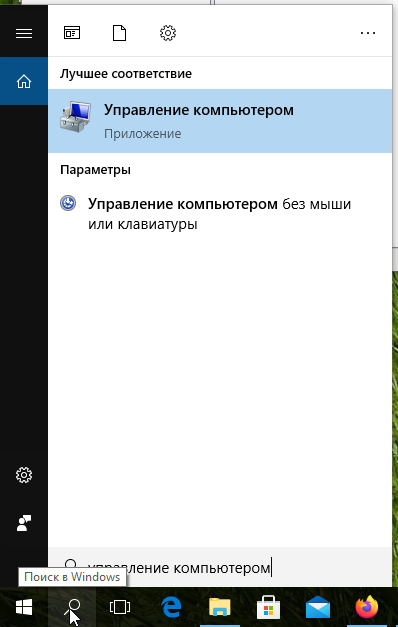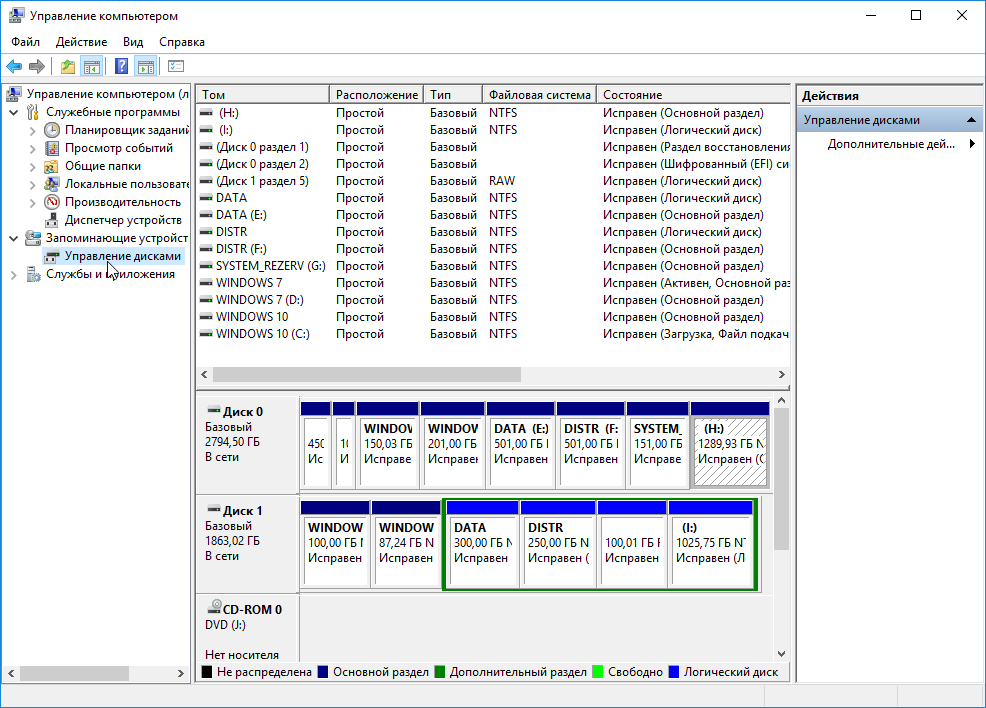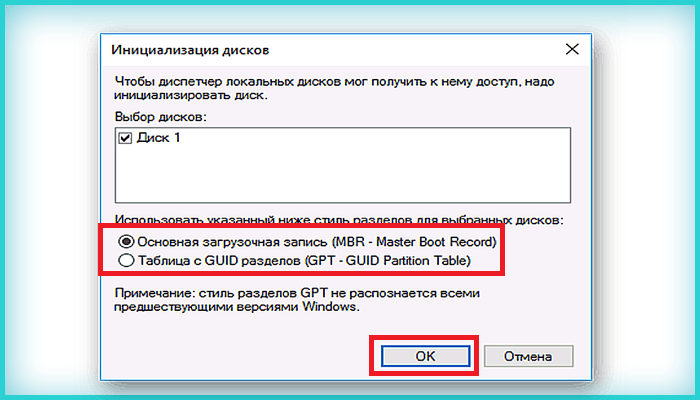Физическое подключение жесткого диска
Прежде всего новый жесткий диск нужно подключить к материнской плате и блоку питания. Последовательность действий такова:
1. Открутите болты или разожмите защелки (это зависит от конструкции корпуса системного блока) и снимите с системного блока левую боковую панель. Если у вас ноутбук, нужно снять с него нижнюю крышку.2. Если старый винчестер вам больше не нужен, его можно отключить и извлечь из корпуса. Но если имеются свободные разъемы и кабели для подключения нового устройства, не спешите отсоединять старое, оно может понадобится для инициализации устанавливаемого носителя информации.
3. Подсоедините жесткий диск с помощью интерфейсного кабеля к материнской плате. Подключите его к блоку питания. Современные жесткие диски подключаются по интерфейсу SATA. Соответствующие разъемы имеют г-образную форму. Такую же форму имеет и разъем для подключения идущего от блока питания провода, только он больше по размеру. Эти разъемы показаны на фото в начале статьи "Жесткий диск с SATA-интерфейсом).